Friday, May 21, 2010
Tuesday, May 18, 2010
Monday, May 17, 2010
Software Distribution Flowcharts
Software Distribution Flowcharts
Software distribution is the SMS feature that you use to automate software installation in your site. You can also use software distribution to open applications or run commands on targeted clients.
Several steps are required to distribute software. You must create packages and then target those packages to client computers in your site. You target and schedule the packages by using advertisements. Several SMS components assist in the software distribution process. Two components that work exclusively with software distribution are Distribution Manager and Courier Sender.
This chapter contains the site server software distribution flowcharts and includes two process flowcharts and two component flowcharts as follows:
· Advertisements
· Package Creation and Distribution
· Distribution Manager
· Courier Sender
Advertisements
The Advertisements flowchart illustrates the processing that occurs when an administrator uses the SMS Administrator console to create an advertisement for software distribution. This processing includes preparing the advertisement, lookup, and installation files, placing these files in the appropriate inbox directories on the site server, and copying the advertisement files to the appropriate CAPs.
If the advertisement is targeted to a child site, the processing also involves creating the outbound advertisement file, which is then processed as described in the Package Creation and Distribution flowchart.
The activity illustrated in this flowchart takes place on the site server.
Tracing Information
You can trace the activity that occurs in this flowchart by studying the status messages and optional log files for the server components listed in the following table. You can view status messages, or you can enable the log files for the server components. You can then study the log files and status messages associated with these components to trace the activity that is actually occurring on your SMS system and compare it to the activity described in the flowchart. For more information about how to access status messages for a specific component and how to enable logging,
Table Status Message Components and Log Files for Advertisements
| Server components | Log files |
| SMS Provider | SMS\Logs\SMSprov.log |
| Offer Manager | SMS\Logs\Offermgr.log |
| SMS SQL Monitor | SMS\Logs\SMSdbmon.log |
| Distribution Manager | SMS\Logs\Distmgr.log |
| Inbox Manager | SMS\Logs\Inboxmgr.log |
Note The term "offer" in the component name Offer Manager and in the directory name Offerinf.box refers to advertisements.
Troubleshooting Tips
If advertisement status shows that no advertisement has been sent to clients:
· Verify that the target collection you specified for the advertisement contains clients. Until valid clients are present in the target collection, no client instruction files for the advertisement are written to the client access point (CAP).
· Check to see if the package associated with the advertisement contains source files. If it does, examine the package status to determine if the package has been installed on its specified distribution points. The package will not be advertised until the files are available on at least one distribution point within the site.
If the package source files have not been installed on the distribution points:
· Verify that at least one distribution point has been specified for the advertised program. At least one distribution point must be specified for each site in which clients will receive the advertisement.
· Check the Inboxmgr.log file to determine whether Inbox Manager can connect to all of the CAPs and copy the advertisement, package, and program files. Inbox Manager must have access to the CAP in order to replicate the information from the site server. Clients access the CAP to check for advertisements.
·
If the advertisement has not been made available to Inbox Manager:
· Check for the existence of the <ObjectID>.ofr file in the SMS\Inboxes\Offerinf.box directory on the site server.
· Verify that the <ObjectID>.ins file and several lookup (.lkp) files have been created in the SMS\Inboxes\Offerinf.box directory on the site server. Inbox Manager begins its part of the process when these files appear in the Offerinf.box.
If a program you have advertised is not installed on the target clients:
· Check the status reported for the advertisement in Advertisement Status under System Status in the SMS Administrator console.
Package Creation and Distribution
The Package Creation and Distribution flowchart illustrates the processing that occurs when an administrator creates a package for software distribution. This processing includes creating required files (including compressed source files, if compression is specified in the package definition), and placing them in the appropriate directories on the site server, distribution points, and CAPs.
If the package is targeted to a child site, Package Creation and Distribution also includes additional tasks. These include replicating the package files to the child site, decompressing them, and copying them to the appropriate locations on the child site.
The activity illustrated in this flowchart takes place on the site servers at the originating site and the child site.
Tracing Information
You can trace the activity that occurs in this flowchart by studying the status messages and optional log files for the server components listed in the following tables. You can view status messages or you can enable the log files for the server components. You can then study the log files and status messages associated with these components to trace the activity that is actually occurring on your SMS system and compare it to the activity described in the flowchart. For more information about how to access status messages for a specific component and how to enable logging, see "Status Messages Versus Logging" in Chapter 16, "Introducing the SMS 2.0 Flowcharts."
Table 21.2 Status Message Components and Log Files at Originating Site Server for Package Creation and Distribution
| Server components | Log files |
| SMS Administrator via SMS Provider | SMS\Logs\SMSprov.log |
| SMS SQL Monitor | SMS\Logs\SMSdbmon.log |
| Distribution Manager | SMS\Logs\Distmgr.log |
| Inbox Manager | SMS\Logs\Inboxmgr.log |
| Replication Manager | SMS\Logs\Replmgr.log |
| Scheduler | SMS\Logs\Sched.log |
| Sender | SMS\Logs\Sender.log |
Table 21.3 Status Message Components and Log Files at Child Site Server for Package Creation and Distribution
| Server components | Log files |
| Despooler | SMS\Logs\Despool.log |
| Distribution Manager | SMS\Logs\Distmgr.log |
| Replication Manager | SMS\Logs\Replmgr.log |
| Inbox Manager | SMS\Logs\Inboxmgr.log |
You can view status messages generated during the steps in this flowchart using the SMS Administrator console. To view these messages, navigate to Component Status for the individual component.
Systems Management Server
· Site Database (site code - site name)
· System Status
· Site Status
· site code - site name
· Component Status
You can also view status messages that are generated in the installation, update, and removal of packages on distribution points in the SMS Administrator console. To view these messages, navigate to Package Status.
Systems Management Server
· Site Database (site code - site name)
· System Status
· Package Status
Troubleshooting Tips
If a package created at a parent site does not appear at child sites:
· Check the Distribution Manager status messages or the Distmgr.log file to determine whether Distribution Manager was able to retrieve the source files and successfully compress them.
· Verify that the package's *.rpt files have been placed in the SMS\Inboxes\Replmgr.box\Outbound\<SiteCode> directory.
· Verify that Replication Manager created a mini-job to send the compressed package to the destination child site. The mini-job should appear in the SMS\Inboxes\Schedule.box directory.
Also, check whether Replication Manager has files queued to send to the destination child site. If it has, the package mini-job will be appended to the queue. The priority of the entire queue is set at the priority (high, medium, or low) of the item in the queue that has the highest priority.
· If the package contains source files, verify that at least one distribution point in the child site is specified.
· Verify that Sender has renamed the *.srq (send request file) to an *.srs file and moved it to the SMS\Inboxes\Despoolr\Receive directory on the child site. If this has not occurred, verify the file permissions at the destination site for the SMS Service Account. Also verify the network connectivity between the two sites.
· Verify that Distribution Manager on the child site successfully copied all of the files to the appropriate distribution points.
If the package has arrived at the child site but is not available for advertisements:
· Verify that Replication Manager has successfully moved the package files to the SMS\Inboxes\Distmgr\Incoming directory on the child site.
· Verify that Despooler could read the package instruction file and decompress the package source files. You can find this information in the Despool.log file.
· Verify that the decompressed versions of the source files (*.rpl, *.rpt, and *.pkg) are on the SMSpkgx directory of the child site server.
· Verify that Distribution Manager on the child site updated the SMS site database (if the child site is a primary site) and placed the package objects in the correct inboxes (SMS\Inboxes\Offerinf.box and SMS\Inboxes\Pkginfo.box) for Inbox Manager to distribute.
Distribution Manager
Distribution Manager is an SMS thread component that facilitates software distribution by compressing and decompressing package source files, placing packages on distribution points, and directing Inbox Manager to copy program definitions and current server lists to CAPs. Distribution Manager also manages the replication of package definition files and package source files to child sites.
The activity illustrated in this flowchart takes place on the site server as Distribution Manager performs these tasks.
Tracing Information
You can trace the activity that occurs in this flowchart by studying the status messages and optional log files for the server components listed in the following table. You can view the status messages or you can enable the log files for the server components. You can then study the log files and status messages associated with these components to trace the activity that is actually occurring on your SMS system and compare it to the activity described in the flowchart. For more information about how to access status messages for a specific component and how to enable logging, see "Status Messages Versus Logging" in Chapter 16, "Introducing the SMS 2.0 Flowcharts."
Table 21.4 Status Message Components and Log Files for Distribution Manager
Server components | Log files |
Despooler | SMS\Logs\Despool.log |
Distribution Manager | SMS\Logs\Distmgr.log |
Replication Manager | SMS\Logs\Replmgr.log |
Inbox Manager | SMS\Logs\Inboxmgr.log |
Troubleshooting Tips
If a package created in the SMS Administrator console does not appear at the client access point (CAP):
· Verify that the SMS SQL Monitor service is running and has access to the SMS site database. When a package is created in the SMS Administrator console, it must be written to the SMS site database before it can be distributed.
· Verify that a directory change notification file has been written to the Distribution Manager Inbox in the \\<SiteServer>\SMS\Inboxes\Distmgr.box directory. After the package has been written to the SMS site database, the SMS SQL Monitor service must generate the directory change notification file and place it in this directory so that Distribution Manager can process the package.
· If the package uses source files, verify that Distribution Manager can connect to the source directory.
· If the package does not use source files, verify that Distribution Manager has written the package files (*.pkg, *.nal, and *.ico) to the \\<SiteServer>\SMS\Inboxes\Pkginfo.Box directory.
If a package that is configured to use and compress source files fails to appear at the CAP:
· Verify that Distribution Manager has compressed the package and written the compressed file to the \\<SiteServer>\SMS\Inboxes\Pkginfo.box directory. Distribution Manager writes files to the TMP directory that it creates on the site server and compression can fail if there is insufficient disk space.
· Verify that the \\<SiteServer>\SMSpkg<DriveLetter>$\PackageIDnumber directory exists and that it contains the compressed package files.
If the package is configured for distribution to the site at which it was generated:
· Verify that Distribution Manager was able to decompress the files and place them on the distribution points.
· Determine which distribution points the package source files were copied to by viewing Package Status in the SMS Administrator console.
· Verify that the \\<DistributionPoint>\SMSpkg<DriveLetter>$\PackageIDnumber directory exists and contains the decompressed source files at each distribution point. If a particular share has been specified as a distribution point for the package, verify that Distribution Manager has copied the package source files to that share.
· Verify that Inbox Manager copied the package files (*.pkg, *.nal and *.ico) to the \\<CAP>\CAP_<SiteCode>\Pkginfo.box directory.
If the package is configured for distribution to a child site, at the parent site:
· Verify that Distribution Manager has created the package replication files and placed them in the \\<SiteServer>\SMS\Inboxes\Replmgr.box\Outbound directory.
· Verify that Replication Manager has created a mini-job for Scheduler to schedule the transfer of the package and package files to each destination child site and a mini-job for Sender to send the files.
· Verify that Scheduler has created a job to send the package to the child site if the \\<SiteServer>\SMSpkg<DriveLetter>$\PackageIDnumber directory exists and contains the compressed package files. Refer to Figure 17.12, "Scheduler and Sender," for additional troubleshooting tips.
· Verify that Sender was able to connect to the site server at the destination child site and transfer the package and package instruction files. Refer to Figure 17.12, "Scheduler and Sender," for additional troubleshooting tips.
If the package is configured for distribution to a child site, at the child site:
· Verify that Despooler has decompressed the package and instructions.
· Verify that Despooler has instructed Distribution Manager to distribute the package.
Courier Sender
Courier Sender is an SMS thread component that writes SMS software distribution packages and data on physical media such as compact discs, floppy disks, or tapes to be sent to SMS sites when only very limited bandwidth is available. This flowchart documents the activity that takes when an SMS administrator at a sending site chooses Courier Sender as the preferred sender for a package and, after Distribution Manager has sent a request to distribute the package, uses the Courier Sender Outgoing Parcel Wizard to create the parcel. This flowchart also documents the activity that takes when an SMS administrator at a destination site opens and decompresses the parcel.
You enable Courier Sender by using the SMS Administrator console to create a Courier Sender address. Click on Addresses under Site Settings. Use Courier Sender to distribute packages to a child site that is connected only via a slow, unreliable, or intermittent link.
The activity illustrated in this flowchart takes place on both the sending site server and the destination site server.
Tracing Information
You can trace the activity that occurs in this flowchart by studying the status messages and optional log files for the server components listed in the following table. You can view status messages, or you can enable the log files for server components. You can then study the log files and status messages associated with these components to trace the activity that is actually occurring on your SMS system and compare it to the activity described in the flowchart. For more information about how to access status messages for a specific component and how to enable logging, see "Status Messages Versus Logging" in Chapter 16, "Introducing the SMS 2.0 Flowcharts."
Table 21.5 Status Message Components and Log Files for Courier Sender
Server components | Log files |
Courier Sender | SMS\Logs\Coursend.log |
Distribution Manager | SMS\Logs\Distmgr.log |
Troubleshooting Tips
If a package you are sending via Courier Sender does not appear on the media you plan to ship to the remote site, do the following:
· Verify that you have specified Courier Sender as the preferred Sender in the Package Properties dialog box for the package. Distribution Manager creates a request for this package to use Courier Sender.
· Verify that you have created a parcel that includes the package. To do this, you use the Courier Sender Manager interface, which is separate from the SMS Administrator console. You can also use the Courier Sender Manager interface to assign optional information such as the tracking number and how the package was sent.
To open Courier Sender Manager, select it from the Start menu on the primary site server.
· Verify that parcel status was manually set to Sent in the Courier Sender Manager interface after package files were transferred to the specified media. Courier Sender does not change the parcel status when files are written to the media you specify.
To change the parcel status, select the parcel, click Properties, and then click Change Status.
If the package you sent via Courier Sender does not appear at the destination site:
· Verify that the destination site has received the parcel and package.
· Verify that an administrator at the destination site has used Courier Sender Manager to receive and process the incoming parcel.
· Check the Coursend.log file at the destination site to determine whether errors occurred when the incoming package was processed.
Configure Proxy Settings Used When Downloading Software Update Files
By default, software update files are downloaded from the Internet using the credentials of the logged-on user and the proxy settings configured for the user in Internet Explorer. The UpdDwnldCfg.exe utility is available on the Configuration Manager 2007 DVD and on every site server. It can be used to modify the server and account credentials used to access the Internet through the following components:
When running the UpdDwnldCfg.exe utility to modify the server and account credentials, the following switches can be used:
- /s: Specifies the name of the firewall, proxy server, or ISA server computer, and the port number that is used when downloading software update files from the Internet.
- /u: Specifies the user account that is used to connect through the firewall, proxy server, or ISA server.
- /clean: Removes the server and account settings previously configured by running upddwnldcfg.exe.
Use the following procedures to modify the server and account settings used when software update files are downloaded from the Internet and to remove the settings previously configured by using the UpdDwnldCfg.exe utility.
To modify the server and account settings used when downloading software update files
-
On the site server, run <ConfigMgrInstallationFolder>\bin\<platform>\<language>\UpdDwnldCfg /s:<servername>:<port> /u:<username>. For example, for x86 and English (US), run <ConfigMgrInstallationFolder>\bin\i386\00000409\UpdDwnldCfg /s:MyProxy:80 /u:MyAccount.
1. When you run the UpdDwnldCfg command you are prompted to enter the password and confirmation at the command line.
2. The information you enter is stored in HKCU\Software\Microsoft\SMS\VPCache
a. It is stored on the machine you run upddwnldcfg on, not the site server
b. The fact that it is under HKCU indicates it is a per user setting and needs to be run on each machine (terminal server) and for each user who users a console.
3. This is good and bad :
a. You can have different users pointing at different proxy servers if required.
b. You can have each user using their own credentials
c. But you need to run it for each user on each machine.
Confirming Patch download credentials from the patchdownloader.log file
To update the collection membership
To update the collection membership
1. Log on as administrator with a password of password.
2. On the Start menu, click SMS Administrator Console.
The SMS Administrator Console window appears.
3. In the console tree, expand Site Database, expand Collections, and then click All Systems.
The members of the All Systems collection appear in the details pane. Notice that the site server computer (<yourSMSServer>) and the Windows XP Professional client computer <yourSMSClient>appear as members.
4. On the Action menu, point to All Tasks, and then click Update Collection Membership.
The All Systems message box appears prompting to update subcollection membership.
5. Click OK, and then on the Action menu, click Refresh.
The collection membership is updated, and the current membership of the All Systems collection is displayed. Notice that the <yourSMSClient> computer is now displayed twice. Notice also that one of the instances is listed as being Obsolete and inactive. This is the old reference of the client.
Computers in Workgroups
Configuration Manager 2007 provides support for clients in workgroups. It is also supported for a client to be moved from a workgroup to a domain or from a domain to a workgroup. To support workgroup clients, the following requirements must be met:
1. During client installation, the logged-on user must possess local administrator rights on the workgroup system. The only account that Configuration Manager 2007 can use to perform activities that require local administrator privileges is the account of the user that is logged on to the computer.
2. The Configuration Manager client must be installed from a local source on each client machine. This requirement ensures a local source for repair and client update application will be available for the client.
3. Workgroup clients must be able to locate a server locator point for site assignment because they cannot query Active Directory Domain Services. The server locator point can be manually published in WINS, or it can be specified in the CCMSetup.exe installation command-line parameters.
4. Workgroup clients use the Network Access Account, downloaded as part of their machine policy, to access package source files on distribution points.
Although workgroup computers can be Configuration Manager 2007 clients, there are inherent limitations in supporting workgroup computers:
Workgroup clients cannot reference Configuration Manager 2007 objects published to Active Directory Domain Services. For workgroup clients to locate their default management point computer, it must be registered and accessible to workgroup clients in either WINS or DNS.
1. Active Directory system, user, or user group discovery is not possible.
2. User targeted advertisements are not possible.
3. The client push installation method is not supported for workgroup client installation.
4. Using a workgroup client as a branch distribution point is not supported. Configuration Manager 2007
Dual Boot Computers
5. Configuration Manager 2007 cannot manage more than one operating system on a single computer. If there is more than one operating system on a computer that must be managed, tailor the discovery and installation methods used to ensure that the Configuration Manager client is installed only on the operating system that needs to be managed.
Configuration Manager 2007 site server roles are not supported on below OS
|Configuration Manager 2007 site server roles are not supported on any operating system prior to Windows Server 2003 Service Pack 1. Configuration Manager 2007 site roles are explicitly not supported on the following operating system versions:
Windows NT 4.0 Server
Windows 2000 Server
Windows 2003 Server, with no service pack installed
Unsupported Client Platforms
Unsupported Client Platforms
The Configuration Manager client is not supported on any operating system prior to Windows 2000 Service Pack 4. Installing the Configuration Manager client is explicitly not supported on the following operating system versions:
Windows 95
Windows 98
Windows Millennium Edition
Windows XP Media Center Edition
Windows XP Starter Edition
Windows XP Home Edition
Windows XP Professional, with less than Service Pack 2 applied
Windows Vista Starter Edition
Windows Vista Home Basic Edition
Windows Vista Home Premium Edition
Windows NT Workstation 4.0
Windows NT Server 4.0
Windows 2000 Server, Service Pack 3 and earlier
Windows 2003 Server, with no service pack installed
Windows CE 3.0
Windows Mobile Pocket PC 2002
Windows Mobile SmartPhone 2002
System Center Configuration Manager 2007 Reviewers Guide
System Center Configuration Manager 2007 Reviewers Guide
Unable to load console on Primary Site Server
Symptom: Unable to load console on Primary Site Server
Further Conditions - WMI Failures indicated by errors 0x80041002 in the Event Log, MPControl.log. Unable to connect to namespace root/cimv2.
Use the WMI Diag tool for further analaysis and confirmation of namespace errors.
Restart WMI service and check corresponding event log for errrors.
If necessary rebuild WMI using the WMIMGMT /salvagerepository command
Restart SCCM Services and check collections etc
Decommission or Deleting a Secondary Site from SCCM Console
Decommission or Deleting a Secondary Site from SCCM Console
1) Log on to the primary for the secondary site. Right click the secondary site and select delete
2) On the welcome page click next
3) Choose the option to delete or uninstall site
Delete this site
Select this option to delete the secondary site. Deleting a secondary site will delete all information about the site and its resources from the site database at its parent site, but it will leave the secondary site component files installed on the secondary site server computer.Important
When Configuration Manager 2007 sites are deleted, the deleted site information is only deleted from the deleted site's direct parent site. Site deletion information is not propagated up the hierarchy to grandparent sites. In order to delete the site from the site database at sites above the deleted site's direct parent site, the hierarchy maintenance tool (Preinst.exe) must be run on every primary site above the deleted site's parent primary site using the command Preinst /delsite. For more information about the hierarchy maintenance tool, see Hierarchy Maintenance Tool (Preinst.exe).
Uninstall this site
Select this option to uninstall the secondary site. Uninstalling a secondary site will uninstall the secondary site component from the secondary site server computer, and then delete all information about the site and its resources from the site database at its parent site.
Click finish to complete wizard.
Restore Procedure’s for Primary Sites
Restore Procedure’s for Primary Sites
1. To start the Site Repair Wizard from the Configuration Manager console:
Navigate to System Center Configuration Manager \ Site Database \ Site Management \ <site name>.
2. Right click <site name> and click Repair Site.
Note: The Site Repair Wizard can only be started from the Configuration Manager console installed on the site server to be repaired. The option to start the Site Repair Wizard is not available on remote Configuration Manager console installations.
Important: If the Local drives on site server and SQL Server destination option has been selected for the backup destination in the Backup ConfigMgr Site Server maintenance task, the site database backup files must be manually copied to the same location as the site data backup files before continuing.
3. On the Backup File Location page, click Browse to open the Browse for Folder dialog box, and browse to the location of the most recent site backup snapshot files (the backup destination specified in the Backup ConfigMgr Site Server maintenance task) and click OK to close the Browse for Folder dialog box.
Note: If the purpose of the site repair is to only recover lost site settings and the site database does not need to be restored, you can enable the Do not restore database option.
4. On the Progress page, review the steps the Site Repair Wizard takes to begin the repair process to ensure that they have completed successfully and click Next.
5. On the Parent Site Settings page, review the parent site settings to ensure that they have not changed since the site was last backed up.
6. On the Verify Site Hierarchy page, verify that the displayed site hierarchy information to be restored from backup is correct. If parent site, child site, or any site address information has changed since the last backup snapshot was created. You can view the site and site sender address properties information stored in the backup snapshot by clicking Properties. If child site was attached to, or detached from, the site to be recovered after the last backup snapshot was created, you can click Add to add the site to the repair information or Remove to remove the site from the site repair information. For new or deleted site sender addresses, you can click New or Delete in Addresses for selected site
7. (Optional). On the Reference Connection page, select a site that was active and accessible to the site to be recovered from the time the last backup snapshot was created and the time the Site Repair Wizard was started. The reference site will be used to recover any objects created at the primary site after the site was last backed up. For example, if a new collection was created at the site to be repaired after it was last backed up, the new collection can be recovered from the child reference site selected in Recover data from reference site.
8. On the Reference Site Data Recovery page, review the steps the Site Repair Wizard takes to recover reference site data to ensure they have completed successfully and click Next.
9. On the Object Pad page, specify and approximate number of Collections, Packages, and Advertisements that were created at this site since it was last backed up. This is to ensure that future collections, advertisements and collections created at the site after it is repaired do not contain duplicate IDs to those previously created. If there is non-zero data displayed in Collections, Packages, and Advertisements, it is based on the data recovered from the reference site.
10. On the Package Recovery page, you can verify that software distribution source files are accessible to the site server and that the local distribution point is up to date. To ensure that the local distribution point is updated with the most recent version of software distribution source files for packages, you can click Update the distribution point on this site server. If a distribution point is not installed locally on the site server to be repaired, this step can be skipped by clicking Skip package verification.
11. On the Summary page, review the summary of site repair actions that you have selected. To change any of the displayed settings, click Back. To begin the repair process, click Next.
Important: After clicking Next on the Summary page, the site repair process will begin, you cannot go back to previous steps.
12. On the Final Progress page, review the steps the Site Repair Wizard takes to repair the site to ensure they have completed successfully and click Next.
13. On the Finish page, review the information displayed and click Close to finish the site repair process and close the Site Repair Wizard.



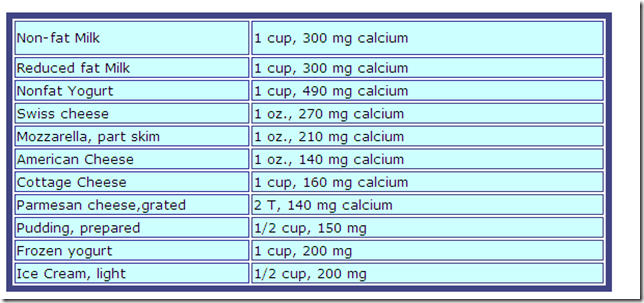





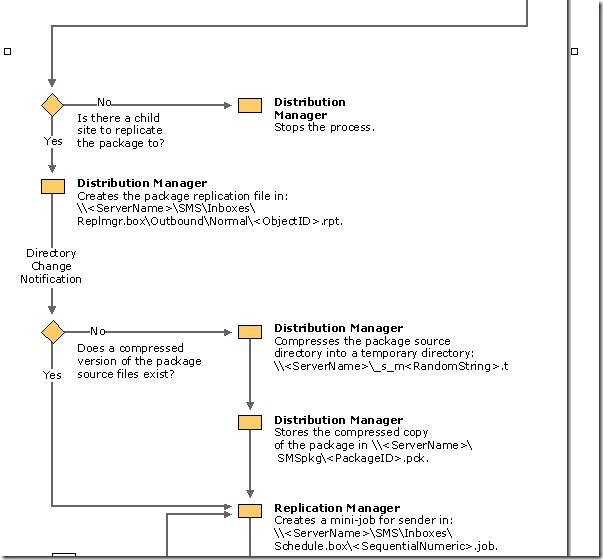





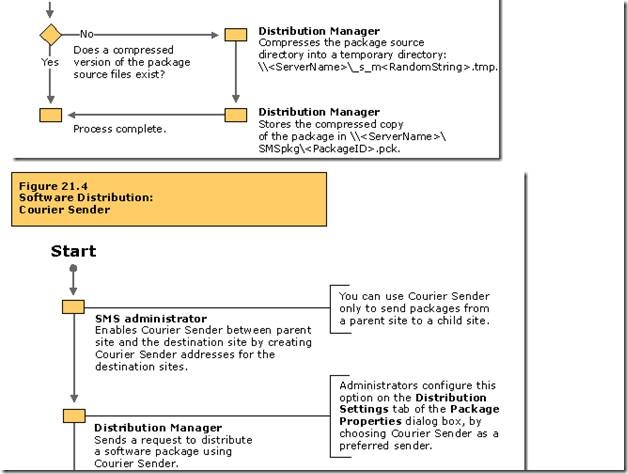



![clip_image001[28] clip_image001[28]](https://blogger.googleusercontent.com/img/b/R29vZ2xl/AVvXsEh1uDEf3N3yCvBRUUG6FM7n0irM5TtAyK4l7GMJmJg7kzGKzbaIWbWZSdq0lGCYQAaB4c2kjHT15qWeEomFWsN9cvXPq3x-YofRib_RI1XUuJOALthUpVNB6sNANHx-BFSZHv8t_iXLhr4/?imgmax=800)
![clip_image001[30] clip_image001[30]](https://blogger.googleusercontent.com/img/b/R29vZ2xl/AVvXsEi-Y4XZXsDuM3X1MNB-KMSIS4-RSl9MXCAqxBbg7EmCa8ptCkPP17lNN2vBH25KbUYofWiU-uofqvUjHltV8XSihSNoqRa2Tr1P4l2prYOeaWFXNoF6I2HCau2woeHC3dQv-gR3WPf4nc8/?imgmax=800)
![clip_image001[32] clip_image001[32]](https://blogger.googleusercontent.com/img/b/R29vZ2xl/AVvXsEjXchdTs5vYEobZtH2y7wSn6N9JhysVmvyIA0KB6ZcDk8XkuAPAn1FfHzAbWSNEMgQ2v9TrEdAxsuy5UX6zZXjBk3zN-b4zyXxBeAlvO-lfUH-eTZR2OAHZ1VcsNnoRPfEcpxD9SPVSpoo/?imgmax=800)
