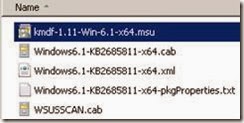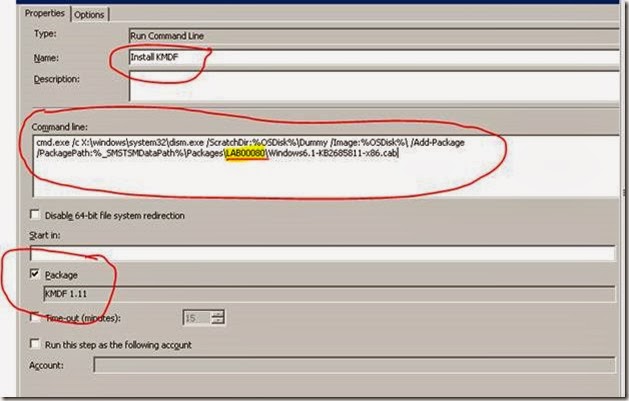Sunday, August 24, 2014
Thursday, March 27, 2014
How would I create my task sequence boot media .iso file to USB flash driver ??
- Click the Windows START button, and click WINDOWS 7 USB/DVD DOWNLOAD TOOL in the ALL PROGRAMS list to open the Windows 7 USB/DVD Download Tool.
- In the SOURCE FILE box, type the name and path of your Windows 7 ISO file, or click BROWSE and select the file from the OPEN dialog box. Click NEXT.
- Select USB DEVICE to create a copy on a USB flash drive or select DVD disk to create a copy on a DVD disk.
- If you are copying the file to a USB flash drive, select your USB device in the drop-down list and click BEGIN COPYING. If you are copying the file up to a DVD, click BEGIN BURNING.
Tuesday, March 18, 2014
Technical Documentation SCCM 2012 R2 CHM file
Here is the download link
http://www.microsoft.com/en-us/download/confirmation.aspx?id=29901
read here more... http://www.microsoft.com/en-us/download/details.aspx?id=29901
Version:
|
Date Published:
|
3.0
|
3/11/2014
|
File name:
|
File size:
|
SC2012_ConfigMgr_DocDownload.docx
|
3.4 MB
|
SC2012_ConfigMgr_ChmDownload.exe
|
3.4 MB
|
SC2012_ConfigMgr_PDFDownload.pdf
|
33.7 MB
|
- The downloadable files listed on this page contain the product documentation for System Center 2012 R2 Configuration Manager. The documentation also applies to Configuration Manager with no service pack and to Configuration Manager with Service Pack 1. The available file types are:
- CHM - last updated Feb 04, 2014
- DOCX - last updated Feb 04, 2014
- PDF - last updated Feb 04, 2014
This technical documentation is also available in the TechNet library.
Friday, March 14, 2014
Running “apply operating system” is failing with error code 0x80070241
Issue: - Running “apply operating system” is failing with error code 0x80070241
The SMSTS.log looked like below
<![LOG[Skipping C:\_SMSTaskSequence for wipe]LOG]!><time="10:43:35.088+00" date="03-06-2014" component="ApplyOperatingSystem" context="" type="1" thread="896" file="ccmfile.cpp:983">
<![LOG[Calculating expected free space.]LOG]!><time="10:43:35.103+00" date="03-06-2014" component="ApplyOperatingSystem" context="" type="0" thread="1336" file="installcommon.cpp:229">
<![LOG[Reporting deletion progress.]LOG]!><time="10:43:35.103+00" date="03-06-2014" component="ApplyOperatingSystem" context="" type="0" thread="1336" file="installcommon.cpp:247">
<![LOG[Successfully wiped C:\]LOG]!><time="10:43:35.119+00" date="03-06-2014" component="ApplyOperatingSystem" context="" type="1" thread="896" file="installcommon.cpp:860">
<![LOG[Applying image to C:\]LOG]!><time="10:43:35.119+00" date="03-06-2014" component="ApplyOperatingSystem" context="" type="1" thread="896" file="installimage.cpp:709">
<![LOG[Applying image 1 to volume C:]LOG]!><time="10:43:35.134+00" date="03-06-2014" component="ApplyOperatingSystem" context="" type="1" thread="896" file="wimfile.cpp:511">
<![LOG[WIM error:C:\Windows\winsxs\x86_microsoft-windows-d..ndwritingrecognizer_31bf3856ad364e35_6.1.7600.16385_none_2bca79fd9bfe072a\mshwjpnrIME.dll.
Windows cannot verify the digital signature for this file. A recent hardware or software change might have installed a file that is signed incorrectly or damaged, or that might be malicious software from an unknown source. (Error: 80070241; Source: Windows)]LOG]!><time="10:49:30.097+00" date="03-06-2014" component="ApplyOperatingSystem" context="" type="3" thread="1340" file="wimstate.cpp:193">
<![LOG[WIMApplyImage( hVolumeImage, const_cast<LPWSTR>(pathTargetVolume.c_str()), WIM_FLAG_VERIFY), HRESULT=80070241 (e:\nts_sccm_release\sms\framework\tscore\wimfile.cpp,557)]LOG]!><time="10:49:30.238+00" date="03-06-2014" component="ApplyOperatingSystem" context="" type="0" thread="896" file="wimfile.cpp:557">
<![LOG[Unable to apply (0x80070241)]LOG]!><time="10:49:30.238+00" date="03-06-2014" component="ApplyOperatingSystem" context="" type="3" thread="896" file="wimfile.cpp:557">
<![LOG[this->imageFile.ApplyVolumeImage(imageIndex, this->targetVolume), HRESULT=80070241 (e:\nts_sccm_release\sms\client\osdeployment\applyos\installimage.cpp,727)]LOG]!><time="10:49:30.300+00" date="03-06-2014" component="ApplyOperatingSystem" context="" type="0" thread="896" file="installimage.cpp:727">
<![LOG[ApplyImage(), HRESULT=80070241 (e:\nts_sccm_release\sms\client\osdeployment\applyos\installimage.cpp,1431)]LOG]!><time="10:49:30.300+00" date="03-06-2014" component="ApplyOperatingSystem" context="" type="0" thread="896" file="installimage.cpp:1431">
<![LOG[Apply(), HRESULT=80070241 (e:\nts_sccm_release\sms\client\osdeployment\applyos\installimage.cpp,1614)]LOG]!><time="10:49:30.316+00" date="03-06-2014" component="ApplyOperatingSystem" context="" type="0" thread="896" file="installimage.cpp:1614">
<![LOG[Installation of image 1 in package CAS0017B failed to complete.. Windows cannot verify the digital signature for this file. A recent hardware or software change might have installed a file that is signed incorrectly or damaged, or that might be malicious software from an unknown source. (Error: 80070241; Source: Windows)]LOG]!><time="10:49:30.316+00" date="03-06-2014" component="ApplyOperatingSystem" context="" type="3" thread="896" file="installimage.cpp:1636">
<![LOG[installer.install(), HRESULT=80070241 (e:\nts_sccm_release\sms\client\osdeployment\applyos\installimage.cpp,1689)]LOG]!><time="10:49:30.316+00" date="03-06-2014" component="ApplyOperatingSystem" context="" type="0" thread="896" file="installimage.cpp:1689">
Screenshot from trace32:
Steps tried, but failed to fix it:
- Re-uploaded the entire WIM file
- Uploaded the WIM by splitting the WIM to smaller size and smaller parts
- At the failed phase tried to apply the WIM by using DISM/Imegex but the wim can be applied
- Able to Mount and unmount the same WIM by Using DISM
- Verified the WIM Hash file and matched exactly
- Finally no clue how to proceed further
- Tried to re-upload the WIM from FTP and created all new packages and tried
- Downloaded the failed WIM to other SCCM Test system and tried to deploy by creating a test system and found same error at same phase this confirmed the issue with WIM but not sure how to confirm.
Solution:-
We have recopied the Original WIM file by using ROBOCOPY and the issue was fixed. Thanks to ROBOCOPY
Thursday, March 13, 2014
Powershell script to download the given links in text file, it's like your download manager
$folder = "E:\ThinkPad W500\"
$userAgent = "Mozilla/5.0 (Windows NT 6.1; WOW64; rv:7.0.1) Gecko/20100101 Firefox/7.0.1"
$web = New-Object System.Net.WebClient
$web.Headers.Add("user-agent", $userAgent)
Get-Content "E:\WIP\urls.txt" |
Foreach-Object {
"Downloading " + $_
try {
$target = join-path $folder ([io.path]::getfilename($_))
$web.DownloadFile($_, $target)
} catch {
$_.Exception.Message
}
}
Thursday, March 6, 2014
Add remove programs will not display and it is Blank
We have come across after system build Add remove programs not displaying the installed programs nor not able to add any new features
There is a Patch for this is more into Certificate file expiry
Windows6.1-KB2749655-x86.msu
http://support.microsoft.com/kb/2749655
Build Info in the Registry From OSD task Sequence
To Implement the Build info in the Registry Simply add below TS steps at the end of task sequence
Each Step explanation
Branding - TSeq Build Date: add a ts type as Run command line
Command line:
cmd /c reg add HKEY_LOCAL_MACHINE\SOFTWARE\CSC\SOE /v TaskSequence_BuildDate /d "%date% %time%" /f
For getting Task Sequence Name in the Registry:
Branding - TSeq Name:-
Command line :-
reg add HKEY_LOCAL_MACHINE\SOFTWARE\CSC\SOE /v TaskSequence_Name /d "%_SMSTSPackageName%" /f
For Branding - WIM Version
Command line:
reg add HKEY_LOCAL_MACHINE\SOFTWARE\CSC\SOE /v WIM_Version /d "%OSDImageVersion%" /f
For Branding - Country Code :- Note the TS Env should be define for this
Command line:-
reg add HKEY_LOCAL_MACHINE\SOFTWARE\CSC\SOE /v Country /d "%cmCountry%" /f
OSD Phases Wise set a Background Wallpaper
For setting a wallpaper based on the OS deploy Phase
Create a section in your task sequence like below
Download the BGinfo and create a package
I have copied these files in my MDT package i.e…, MDT 2013 Files\Scripts\CustomScripts\BGInfo
The package source files looks like below
Now in the TS create a step as Run command line, in the Commad Line type blow and and make sure start in should be “%scriptroot%\CustomScripts\BGInfo”
Command Line: "%scriptroot%\CustomScripts\BGInfo\Bginfo.exe" SCCM-OSD-Wallpaper-Item3.bgi /nolicprompt /silent /timer:0
Language Packs Integration in TS
For Windows Language Packages to install……
In this section we will be looking at Three major areas
1) OS Language packs
2) IE language Packs
3)Office lanugage Packs
For OS:-
Download the LP.Cab files
Create a package and without a program
Now add a step in the TS with below command line
cmd /c Dism.exe /image:%OSPartition%\ /add-package /packagepath:lp.cab /loglevel:4 /LogPath:%_SMSTSLogPath%\Dism_LangPack.log /ScratchDIR:C:\_SMSTaskSequence
For IE language Packs
Download the language pack.msu files from MS site
Once downloaded Create a standard software package
For Program creation
wusa.exe IE9-Windows6.1-LanguagePack-x86-ind.msu /quiet /norestart /log:"%windir%\AppsLogs\IE9-Windows6.1-LanguagePack-x86-ind.log"
Add this package in TS as a Package for getting installed in TS
That’s all….. For IE
For Office language packages the story little bit different
Once you downloaded the Language Pack you will see similar to below folder structure based on the language (in my example I have taken ja.JP as Japan)
SilentConfig_Office_ja-JP.xml
<Configuration Product="OMUI.ja-jp"><Display Level="None" CompletionNotice="no" Reboot="ReallySuppress" SuppressModal="YES" AcceptEula="yes" />
<Setting Id="SETUP_REBOOT" Value="Never" />
<AddLanguage Id="ja-jp" ShellTransform="Yes" />
</Configuration>
config.xml
<Configuration Product="OMUI.ja-jp"><!-- <Display Level="full" CompletionNotice="yes" SuppressModal="no" AcceptEula="no" /> -->
<!-- <Logging Type="standard" Path="%temp%" Template="Microsoft Office Japanese Language Pack Setup(*).txt" /> -->
<!-- <USERNAME Value="Customer" /> --><!-- <COMPANYNAME Value="MyCompany" /> --><!-- <INSTALLLOCATION Value="%programfiles%\Microsoft Office" /> --><!-- <LIS CACHEACTION="CacheOnly" /> --><!-- <LIS SOURCELIST="\\server1\share\Office;\\server2\share\Office" /> --><!-- <DistributionPoint Location="\\server\share\Office" /> --><!-- <OptionState Id="OptionID" State="absent" Children="force" /> -->
<!-- <Setting Id="SETUP_REBOOT" Value="IfNeeded" /> -->
<!-- <Command Path="%windir%\system32\msiexec.exe" Args="/i \\server\share\my.msi" QuietArg="/q" ChainPosition="after" Execute="install" /> -->
</Configuration>
OMUI.xml
<?xml version="1.0" encoding="utf-8"?>
<!--_SIG=JmIivEKlUTAignk1VPVZoDg8Jf1e1eDkqsec8r+fY/Zct7mG5t4L+JcUbz75jflowOxZ97LgptFyVni2PtrzQHO+a5+hrvrHGyhpesJvRmXEHjjY2pnBsBhGLheShMRv2NKePfTL4N2VFq/f9WsEryg99grZdAozDasULsLsXDc=-->
<Package Id="OMUI.ja-jp" Type="MSI" Path="OMUI.MSI" Version="1.0" ProductCode="{90140000-0100-0411-0000-0000000FF1CE}" MSIVersion="14.0.4763.1000" Platform="x86">
<Feature Id="Gimme_OnDemandData" Cost="0">
<OptionRef Id="Gimme_OnDemandData"/></Feature>
<Feature Id="OSpp" Cost="4233281">
<OptionRef Id="OSpp"/></Feature>
<Feature Id="SetupExeAddRegistry" Cost="0">
<OptionRef Id="AlwaysInstalled"/></Feature>
<Feature Id="SetupExeArpEntry" Cost="0">
<OptionRef Id="AlwaysInstalled"/></Feature>
<Feature Id="SetupControllerFiles" Cost="7616916">
<OptionRef Id="AlwaysInstalled"/></Feature>
<Feature Id="OMUIFiles" Cost="29713344">
<OptionRef Id="AlwaysInstalled"/></Feature>
<Feature Id="OSpp_Core" Cost="6139790">
<OptionRef Id="OSpp_Core"/></Feature>
<Feature Id="OSetupController" Cost="7616448">
<OptionRef Id="AlwaysInstalled"/></Feature>
<Feature Id="MsoInstalledPackagesScopedIntl_1041" Cost="0">
<OptionRef Id="AlwaysInstalled"/></Feature>
<Feature Id="SetupXmlFiles" Cost="468">
<OptionRef Id="AlwaysInstalled"/></Feature>
</Package>
setup.xml
<?xml version="1.0" encoding="utf-8"?>
<!--_SIG=TgU45/kZOx8f1ZLydsZZBBqrcCIkJoszvxQhL5lE8NBRCIBmeZxcv9mw3Rj3MfryvSo7JwCi4NbT11hMrHG+gwYbxjWh/tyNpAF92sZVmp4XK9XAvt3pB8/ki5ekPIUM8pEWNQLRZWY80TKWd+byFCwUEajR2Q2vyAmFqCPYgTk=-->
<Setup Id="OMUI.ja-jp" Type="Product" LanguagePack="yes" ProductCode="{90140000-0100-0411-0000-0000000FF1CE}">
<PIDTemplate Value="82503&amp;lt;````=````=````=````=`````&amp;gt;@@@@@"/><Option Id="AlwaysInstalled" DefaultState="Local" DisallowAbsent="yes" DisallowAdvertise="yes" Hidden="yes"/>
<Option Id="OSpp" DefaultState="Local" DisallowAbsent="yes" DisallowAdvertise="yes" Hidden="yes"/>
<Option Id="OSpp_Core" DefaultState="Local" DisallowAbsent="yes" DisallowAdvertise="yes" Hidden="yes"/>
<Option Id="Gimme_OnDemandData" DefaultState="Local" DisallowAbsent="yes" DisallowAdvertise="yes" Hidden="yes"/>
<PackageRef Path="OMUI.xml"/><AddOnRef Keyword="AccessMUI"/><AddOnRef Keyword="ExcelMUI"/><AddOnRef Keyword="SharePointDesignerMUI"/><AddOnRef Keyword="GrooveMUI"/><AddOnRef Keyword="InfoPathMUI"/><AddOnRef Keyword="OfficeMUI"/><AddOnRef Keyword="RosebudMUI" Exclude="Vista"/>
<AddOnRef Keyword="Proofing"/><AddOnRef Keyword="Office64MUI" Exclude="Unless64bitOS"/>
<AddOnRef Keyword="OneNoteMUI"/><AddOnRef Keyword="OutlookMUI"/><AddOnRef Keyword="PowerPointMUI"/><AddOnRef Keyword="PublisherMUI"/><AddOnRef Keyword="WordMUI"/><AddOnRef Keyword="XMUI.ja-jp"/><RMCCP FilePath="VISIO.MSI" MinSize="1000000" MaxSize="6500000" MinMajorVer="0" MinMinorVer="0" MaxMajorVer="0" MaxMinorVer="0"/>
<RMCCP FilePath="VISIOCORE.MSI" MinSize="200000" MaxSize="6500000" MinMajorVer="0" MinMinorVer="0" MaxMajorVer="0" MaxMinorVer="0"/>
<RMCCP FilePath="VISPRO.MSI" MinSize="1000000" MaxSize="6500000" MinMajorVer="0" MinMinorVer="0" MaxMajorVer="0" MaxMinorVer="0"/>
<RMCCP FilePath="VISPROR.MSI" MinSize="1000000" MaxSize="6500000" MinMajorVer="0" MinMinorVer="0" MaxMajorVer="0" MaxMinorVer="0"/>
<RMCCP FilePath="VISSTD.MSI" MinSize="1000000" MaxSize="6500000" MinMajorVer="0" MinMinorVer="0" MaxMajorVer="0" MaxMinorVer="0"/>
<RMCCP FilePath="VISSTDR.MSI" MinSize="1000000" MaxSize="6500000" MinMajorVer="0" MinMinorVer="0" MaxMajorVer="0" MaxMinorVer="0"/>
<RMCCP FilePath="PRJPROE.MSI" MinSize="1000000" MaxSize="6500000" MinMajorVer="0" MinMinorVer="0" MaxMajorVer="0" MaxMinorVer="0"/>
<RMCCP FilePath="PRJPRO.MSI" MinSize="1000000" MaxSize="6500000" MinMajorVer="0" MinMinorVer="0" MaxMajorVer="0" MaxMinorVer="0"/>
<RMCCP FilePath="PRJSTDE.MSI" MinSize="1000000" MaxSize="6500000" MinMajorVer="0" MinMinorVer="0" MaxMajorVer="0" MaxMinorVer="0"/>
<RMCCP FilePath="PRJSTD.MSI" MinSize="1000000" MaxSize="6500000" MinMajorVer="0" MinMinorVer="0" MaxMajorVer="0" MaxMinorVer="0"/>
<PIDKEY Value="H3MDP-M7D4B-C3BCB-97RM8-GX9B2"/><INSTALLLOCATION Value="%PROGRAMFILES%\Microsoft Office"/><ActConfigIDs>
<ActConfigID Id="F3329A70-BB26-4DD1-AF64-68E10C1AE635" TrialBitmap="0x2FFF" ProductName="OfficeLPK" AllowTerminalService="1" GroupID="98"/>
</ActConfigIDs>
<AllowAdditionalPidKeys Value="true"/><LocalCache DownloadCode="{90140000-0100-0411-0000-0000000FF1CE}" SkuComponentDirectory="OMUI.ja-jp">
<File Id="OMUI.xml" MD5="751ADBD66BE1AF2D60976FADC6CFEE30" Size="1350" RelativeCachePath="OMUI.xml" RelativeSourcePath="OMUI.xml"/>
<File Id="OMUI.msi" MD5="034E8B14801981267EBC7875214ED54E" Size="892416" RelativeCachePath="OMUI.msi" RelativeSourcePath="OMUI.msi"/>
<File Id="OMUI.cab" MD5="E32FA7200327B2A0206B03154BF36060" Size="19470956" RelativeCachePath="OMUI.cab" RelativeSourcePath="OMUI.cab"/>
<File Id="setup.exe" MD5="4D92F518527353C0DB88A70FDDCFD390" Size="1100664" RelativeCachePath="setup.exe" RelativeSourcePath="..\setup.exe"/>
<File Id="osetup.dll" MD5="FCC38158C5D62A39E1BA79A29D532240" Size="5789544" RelativeCachePath="osetup.dll" RelativeSourcePath="osetup.dll"/>
<File Id="ose.exe" MD5="9D10F99A6712E28F8ACD5641E3A7EA6B" Size="149352" RelativeCachePath="ose.exe" RelativeSourcePath="ose.exe"/>
<File Id="pkeyconfig-office.xrm-ms" MD5="3DCFF1DCDEB1B837EC8F13351C8A92AC" Size="715834" RelativeCachePath="pkeyconfig-office.xrm-ms" RelativeSourcePath="pkeyconfig-office.xrm-ms"/>
<File Id="PidGenX.dll" MD5="7F120AAD20ECAE1EA421083F26611519" Size="1248016" RelativeCachePath="PidGenX.dll" RelativeSourcePath="PidGenX.dll"/>
<File Id="Setup.xml" MD5="" Size="" RelativeCachePath="Setup.xml" RelativeSourcePath="Setup.xml"/>
</LocalCache>
</Setup>
KMDF Related Issues
I have seen a strange problem when we target the drivers as software package the installation was never triggered in the Task sequence, When we look for an alternative to make this package as PnP it will fail some time the package will install however we will get below error screen,
By looking at the error screen… we can think of it could be sysprep issue or unattended.xml issue but that is not the case. I have even suspected the issue with “Open File Security Warning” but interestingly this is not the case. I have also tested on SCCM 2007 and 2012 I got the same errors and When I have changed my program command lines execution method i.e., sometimes I used .Bat, .CMD, .PS1 and .Vbs atleast sometimes it works sometimes it is not working………. But the root cause is un-known…. When investigated further found below….
Issue was Experienced Models: X440, L440, T440p, M83, X240
When looked at the Smsts.log file found “Not enough storage is available to complete this operation. (Error: 8007000E; Source: Windows)”
Log file entries:-
pInstall->Install(sPackageID, sProgramName), HRESULT=8007000e (e:\nts_sms_fre\sms\client\osdeployment\installsoftware\main.cpp,374) InstallSoftware 04/03/2014 10:23:42 2776 (0x0AD8)
Install Software failed, hr=0x8007000e InstallSoftware 04/03/2014 10:23:42 2776 (0x0AD8)
Process completed with exit code 2147942414 TSManager 04/03/2014 10:23:42 1408 (0x0580)
!--------------------------------------------------------------------------------------------! TSManager 04/03/2014 10:23:42 1408 (0x0580)
Failed to run the action: AMTSOLLMS.
Not enough storage is available to complete this operation. (Error: 8007000E; Source: Windows) TSManager 04/03/2014 10:23:42 1408 (0x0580)
Sending status message . . . TSManager 04/03/2014 10:23:42 1408 (0x0580)
Solution:-
This kind of issues we have on almost on all the new release of 2013 laptop models regardless of Manufacture Dell/HP/Lenovo because these are meant for Windows 8 OS where windows 8 support the UEFI.
Before we install OS we need to apply KMDF patch on all OS, as a SOE engineer it’s better to include this in all your WIM images before you actually deploy to latest models (I personally suggest).
For the solution steps, keep a look at my simple Task sequence that I have … I will be explaining you in next section
For my Partition Disk I have defined variable as %OSDisk% .. see the below screenshot
After apply Operating system, I have added a command line as below, for DISM Temp Directory
cmd.exe /c mkdir %OSDisk%\Dummy
I have downloaded the patch from Microsoft and used 7zip tool and extracted it
Path for Download link
http://www.microsoft.com/en-in/download/details.aspx?id=38423
Based on the X86 (kmdf-1.11-Win-6.1-x86.msu) or X64 (kmdf-1.11-Win-6.1-x64.msu) Once you have extracted the
If extracted X86 you will be getting below
If Extracted X64 you will be getting as below
Create a SCCM Software package (program is not required) from the source that you have extracted above i.e., X86 or X64 the version is dependent on your WIM Architecture
In the SCCM task Sequence call a Step as Install KMDF and type of step should be a “Run Command Line”
And in the command line paste below and replace the package ID with your package ID i.e., LAB00080 with your package ID
cmd.exe /c X:\windows\system32\dism.exe /ScratchDir:%OSDisk%\Dummy /Image:%OSDisk%\ /Add-Package /PackagePath:%_SMSTSMDataPath%\Packages\LAB00080\Windows6.1-KB2685811-x86.cab
Note:- if you are deploying for Windows X64 Bit then you also need to change the from Windows6.1-KB2685811-x86.cab to Windows6.1-KB2685811-x64.cab in the above command line
Show the Package that we have created in SCCM sw distribution section.
Finally in the task Sequence will call a command line to clean up the Directory temp Directory that we used at the first step of task sequence
cmd.exe /c rmdir "%OSDisk%\Dummy" /q /s
That’s all….
Now it should start installing all the drivers packages that you pushed from PnP or as Bad package / Software Distribution based..
Language packs Download location
Here are the Language packs direct link for download
Windows 7 and Windows 8
Friday, February 28, 2014
Thursday, February 27, 2014
SCCM 2012 Toolkit contains 15 downloadable tools to help & manage and troubleshoot
- Server Based Tools
- * DP Job Manager - A tool that helps troubleshoot and manage ongoing content distribution jobs to Configuration Manager distribution points.
- * Collection Evaluation Viewer - A tool that assists in troubleshooting collection evaluation related issues by viewing collection evaluation details.
- * Content Library Explorer - A tool that assists in troubleshooting issues with and viewing the contents of the content library.
- Security Configuration Wizard Template for Microsoft System Center 2012 R2 Configuration Manager - The Security Configuration Wizard (SCW) is an attack-surface reduction tool for the Microsoft Windows Server 2008 R2 operating system. Security Configuration Wizard determines the minimum functionality required for a server's role or roles, and disables functionality that is not required.
- Content Library Transfer – A tool that transfers content from one disk drive to another.
- Content Ownership Tool – A tool that changes ownership of orphaned packages (packages without an owner site server).
- Role-based Administration Modeling and Auditing Tool – This tool helps administrators to model and audit RBA configurations.
- Run Metering Summarization Tool - The purpose of this tool is to run the metering summarization task to analyze raw metering data
- Client Spy - A tool that helps you troubleshoot issues related to software distribution, inventory, and software metering on System Center 2012 Configuration Manager clients.
- Configuration Manager Trace Log Viewer – A tool used to view log files created by Configuration Manager components and agents.
- Deployment Monitoring Tool - The Deployment Monitoring Tool is a graphical user interface designed help troubleshoot Applications, Updates, and Baseline deployments on System Center 2012 Configuration Manager clients.
- Policy Spy - A policy viewer that helps you review and troubleshoot the policy system on System Center 2012 Configuration Manager clients.
- Power Viewer Tool – A tool to view the status of power management feature on System Center 2012 Configuration Manager clients.
- Send Schedule Tool - A tool used to trigger a schedule on a client or trigger the evaluation of a specified DCM Baseline. You can trigger a schedule either locally or remotely.
- Wakeup Spy – A tool that provides a view of the power state of Configuration Manager client computers and which operate as managers or manages.
- http://download.microsoft.com/download/D/3/8/D3842EDD-D2AF-4035-8C0F-C07984F4134F/ConfigMgrTools.msi
Client Based Tools
Android documents step by step
Wednesday, February 26, 2014
RAP Assessment
- Assessment tooling, multiple submissions, and access to an online portal
- Regular updates to best practice guidance and online portal features
- Use of the online portal and tools for one year with an active Microsoft Premier Support contract
- Knowledge transfer of issues found
- Remediation plan
- Technical Findings report


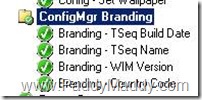

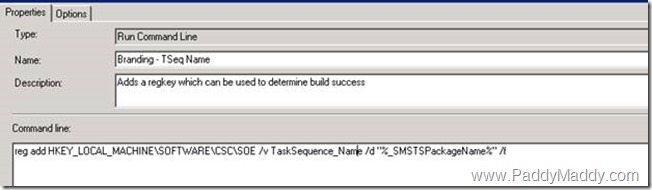
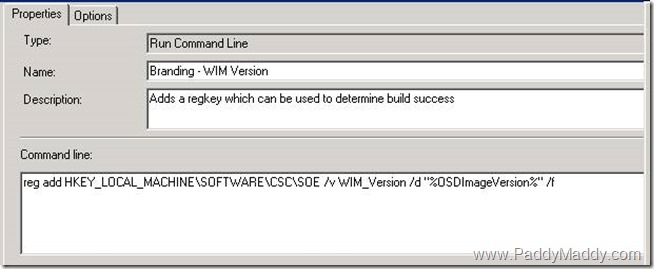
![clip_image002[4] clip_image002[4]](https://blogger.googleusercontent.com/img/b/R29vZ2xl/AVvXsEghKgDstbsKyhPm8Bmog6cl1VBBt-spkApmZtkzDEAaFI9u7n5qiVwD-uQw-Rc7mWIHyoOaUWarChm1nZdrydoNZ-6a2gvc34hqaBLZrZYxX3E9Z37eXTTsyQVxL17Cj757kA2Jgblq0cXB/?imgmax=800)